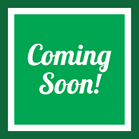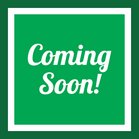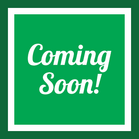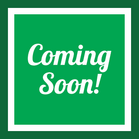How to Fulfill Orders
When you receive an order through SmartWorld (SW), you will receive an email notifying you of the new order.
You may check your orders on SW by going to the Orders page. Hover over "Orders" and click "View Orders" as shown below:
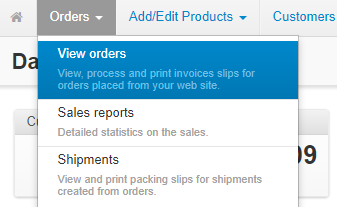
You will be greeted with the following page:

On the Orders page, you are able to click on any order ID to get relevant information needed to start fulfilling the order. You may also quickly change the status of an order by clicking on the drop-down (which is shown above as the orange "Processed" button. On the right is a search which will allow you to filter for certain orders.
Note: Changing the order status will notify the customer via email about the status of their order.
Order Fulfillment
To fulfill an order on SW, begin by following these steps:
- Login to the Vendor Dashboard.
- Navigate to Orders > View Orders.
- Click on the Order ID of the order you wish to fulfill.
- Click on the blue Start Fulfillment button near the top right.
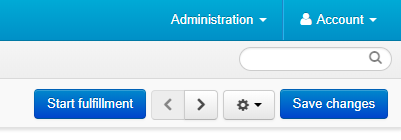
SmartWorld Fulfillment
Unless In-House Fulfillment is selected by the vendor for products, orders on SW generate a shipping label with SW's system. After clicking the Start Fulfillment button on the order page,
Note: After the Start Fulfillment button is clicked, you have a limited amount of time to print the shipping label generated by SmartWorld Market before it expires. You are able to generate a new label by following the instructions here.
To print the shipping label paid for and generated by SW, follow the steps below:
While on the Order page:
- Click on "Continue Fulfillment" to be taken to the Shipments page.

- On the Shipments page, click "Continue".

- Click the "Print Shipping Label" and/or "Print Packing Slip" to print the label and packing slip as needed.
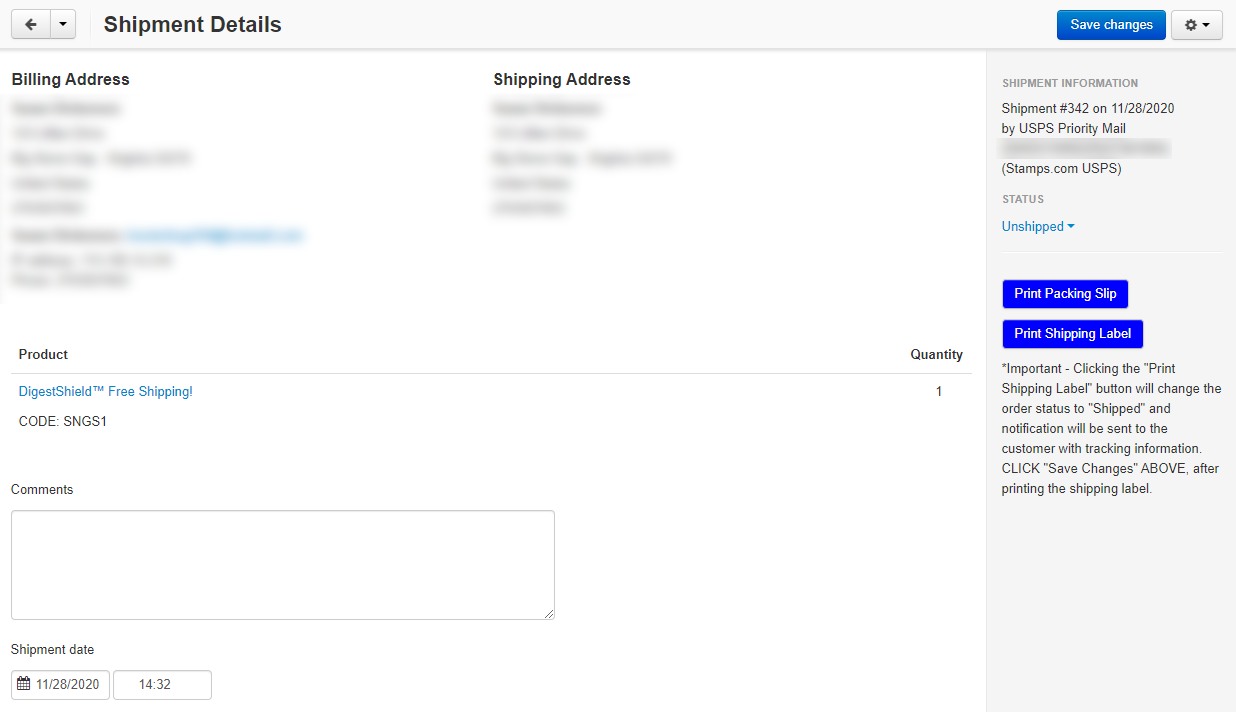
Alternatively, if shipment information has already been generated, you may navigate directly to the shipment by going to Orders > Shipments and clicking the Continue button next to the order ID of the order you wish to fulfill.
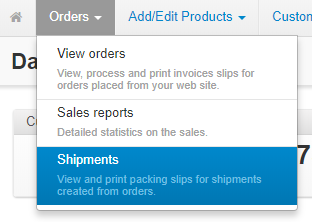
Reset Shipment Label
In the event that your shipping label expires, navigate to Orders > Shipments. Hover over the shipment you need to reset and click the gear icon. Click delete to delete the shipment, as shown below:

Note: If you need to reset multiple shipments, you can delete multiple shipments by ticking the checkbox next to the applicable shipments. Next, click the gear icon above the search and select Delete Selected.
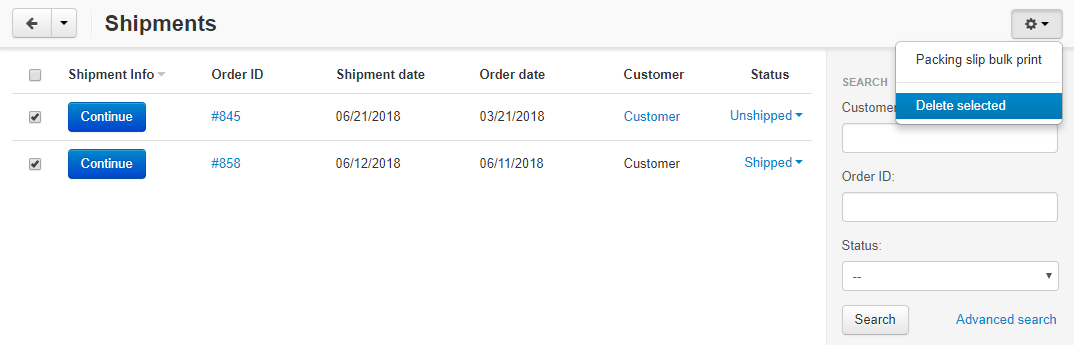
After the shipping label has been deleted, repeat the Order Fulfillment steps to generate a new shipping label.
In-House Fulfillment
In-House Fulfillment on SW allows you to handle shipping entirely on our own. No label is generated by SW when In-House Fulfillment is being used. You will have to purchase your own label to ship the order.
When using In-House Fulfillment, the Start Fulfillment button opens a screen which you can use to communicate to the customer the tracking number of the shipment:
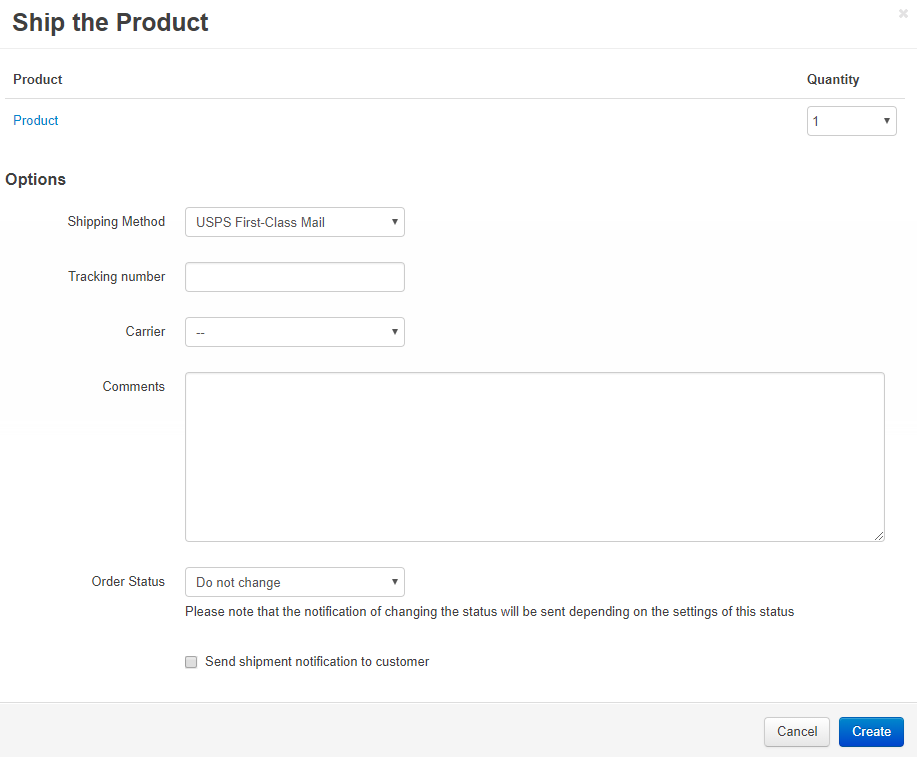
Input the appropriate information and click Create.
For more information on shipping, please see this page on the subject.
For an in-depth breakdown on every part of the Add/Edit Products section, please see this page on the subject.