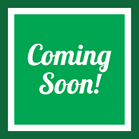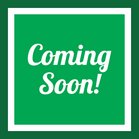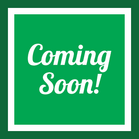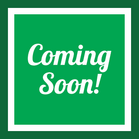A. View Orders
Once you receive an order on SmartWorld, you must fulfill that order with the shipment information provided. Navigate to Orders: View Orders to see orders you have received on SmartWorld and start the fulfillment process.

Fulfilling an order on SW is accomplished in a few simple steps:
- Open the Orders page.
- Click on an Order ID.
- Click the "Start Fulfillment" button.
- Click the "Ship Order" button.
- Click on the Shipment ID.
- Click the "Print Packing Slip" and "Print Shipping Label" buttons.
Alternatively, a shipment is created whenever an order's status is set to "Order Received". Please note that, after clicking "Start Fulfillment" or setting the order status to "Order Received", you have 24 hours to ship the order. If you do not ship the order in the allotted time period, your shipping label will expire. For more information, see here.
Shipments can be viewed at any time by returning to the order whose shipment you want to view and clicking "Ship Order" or by hovering over the Orders tab and clicking Shipments to view a list of all shipments created for all orders.
From the Vendor Admin Panel, hover over Orders in the navigation bar and click View Orders.

The Orders page is where you manage all of the orders you have received on SmartWorld. From here, you are capable of doing a variety of tasks at a glance, including search for particular orders and update the status of an order.

The gear icon near the top right of the page allows you to perform a variety of bulk order management tasks. After ticking the box next to the orders you wish to manage in bulk, you can print multiple invoices and packing slips, view the items purchased in the orders, or export information from the selected orders.

To view in-depth details of specific orders placed through our website, click on the ID of the order that you wish to view.

On the left, you will see information on the customer, including their name, email, and addresses. In the middle is the receipt for the order. On the right, you can view the payment information, shipping information, and status of the order. You can change the status of an order here by clicking on the current status to reveal a drop-down.

To begin fulfilling the order, click on the "Start Fulfillment" button near the top right. A shipment will be generated, and the button will change to "Continue Fulfillment".
Note: Once you have clicked "Start Fulfillment", you have 24 hours to complete a shipment. If you do not print and ship the product within the allotted time, your shipping label will expire and you will have to redo the shipment. For more information, see here.
Click "Continue Fulfillment" to proceed to the next step. A page will appear displaying the following:

Click the blue Continue button to land on the following page:

Here, you can see the details created for the shipment, as well as buttons on the right to print the packing slip and shipping label.
Click the Print Packing Slip or Print Shipping Label button and a page will open displaying the packing slip or shipping label. You can print the label by right clicking on the shipping label and selecting Print... or using the keyboard shortcut Ctrl + P.
Comments
No posts found